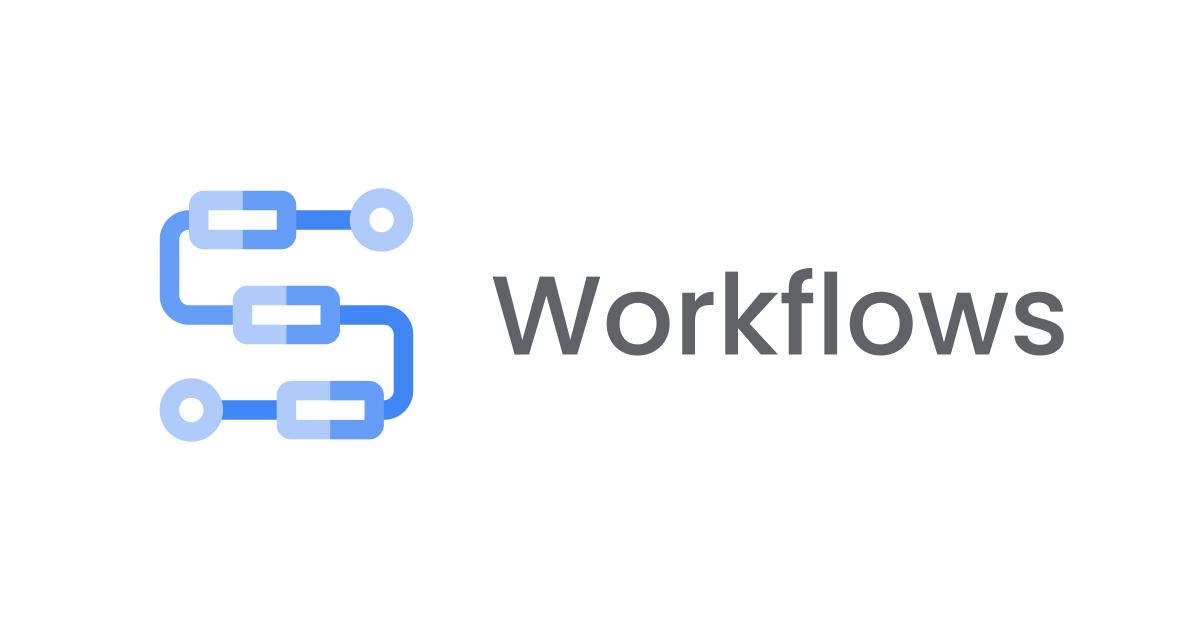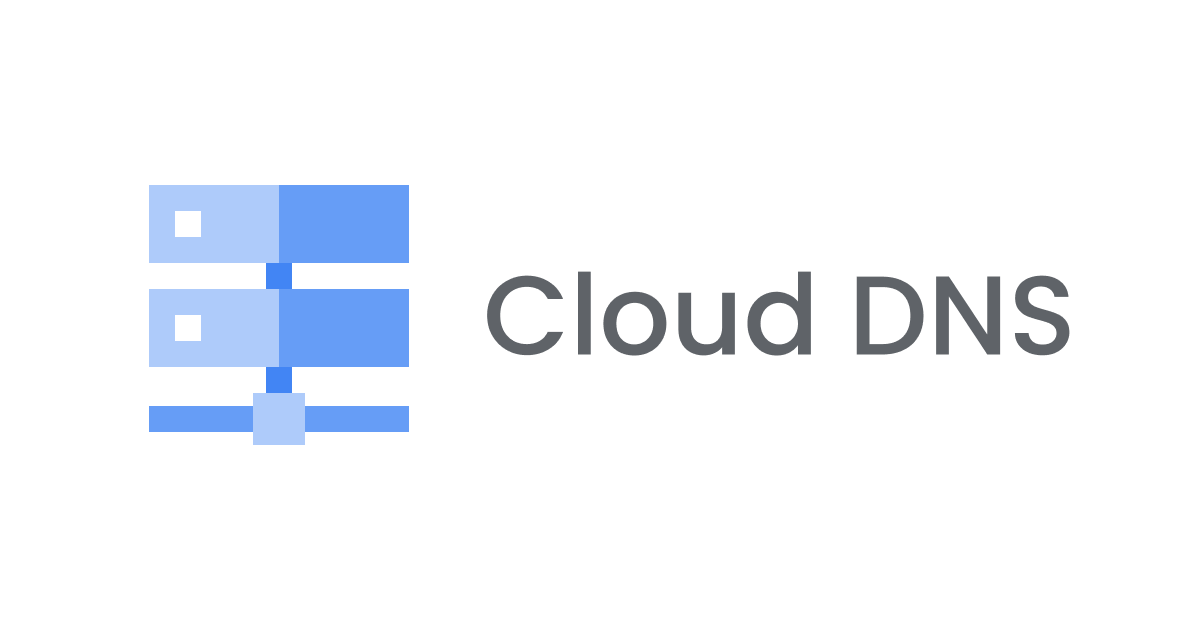gcloud CLIをWSL2のUbuntu 24.04 LTSにインストールしてみた
さがらです。
下記のドキュメントに沿って、gcloud CLIをWSL2のUbuntu 24.04 LTSにインストールしてみたのでその内容をまとめてみます。
インストール
まず、下記のコマンドを実行し、apt-transport-httpsとcurlをインストールします
sudo apt-get update
sudo apt-get install apt-transport-https ca-certificates gnupg curl
Google Cloud の公開鍵をインポートします。
curl https://packages.cloud.google.com/apt/doc/apt-key.gpg | sudo gpg --dearmor -o /usr/share/keyrings/cloud.google.gpg

gcloud CLIの配布URIをパッケージソースとして追加します。
echo "deb [signed-by=/usr/share/keyrings/cloud.google.gpg] https://packages.cloud.google.com/apt cloud-sdk main" | sudo tee -a /etc/apt/sources.list.d/google-cloud-sdk.list

gcloud CLIをインストールします。
sudo apt-get update && sudo apt-get install google-cloud-cli
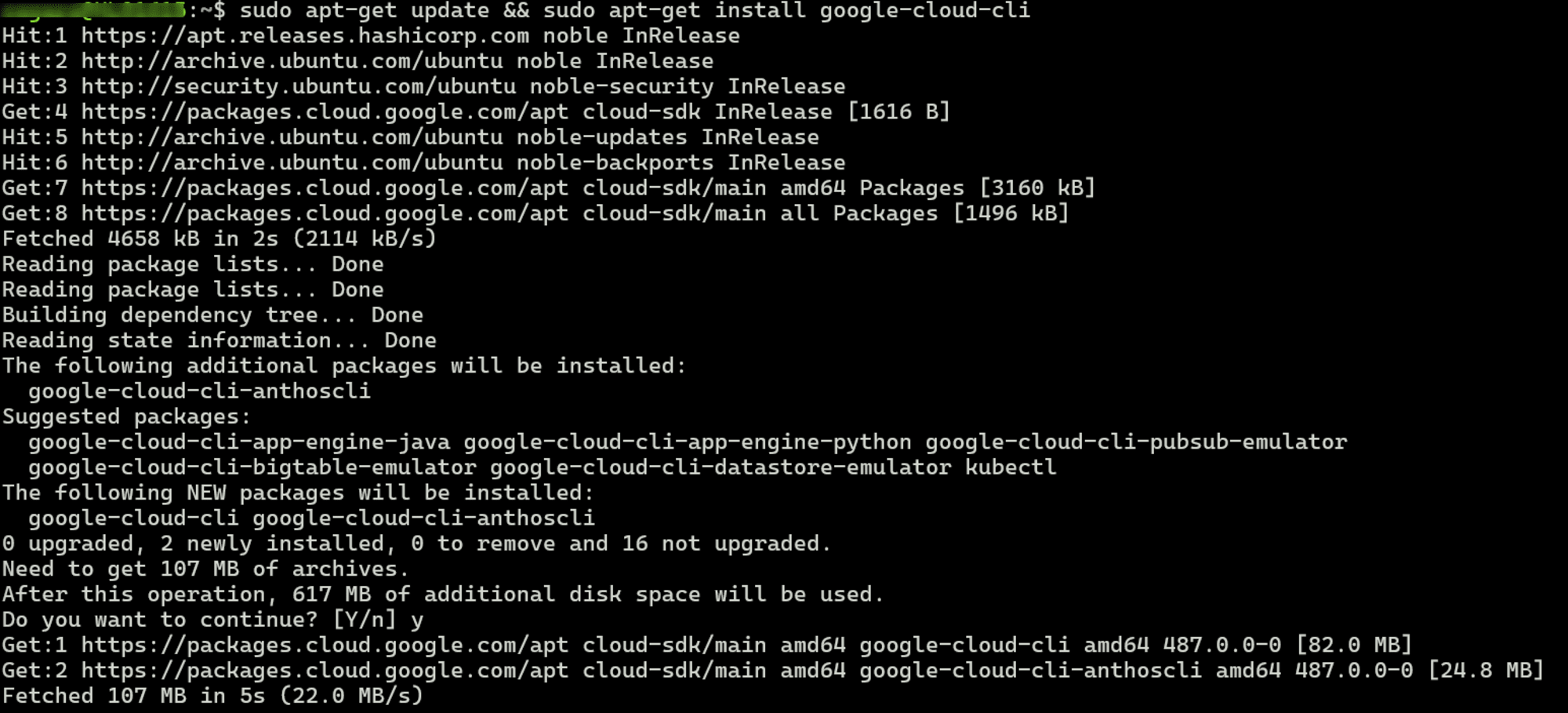
初期セットアップ
実際にgcloud initを実行して、初期セットアップを行います。
You must sign in to continue. Would you like to sign in (Y/n)? はyにすると、認証用のURLが表示されるのでコピーしてブラウザで開きます。
gcloud init
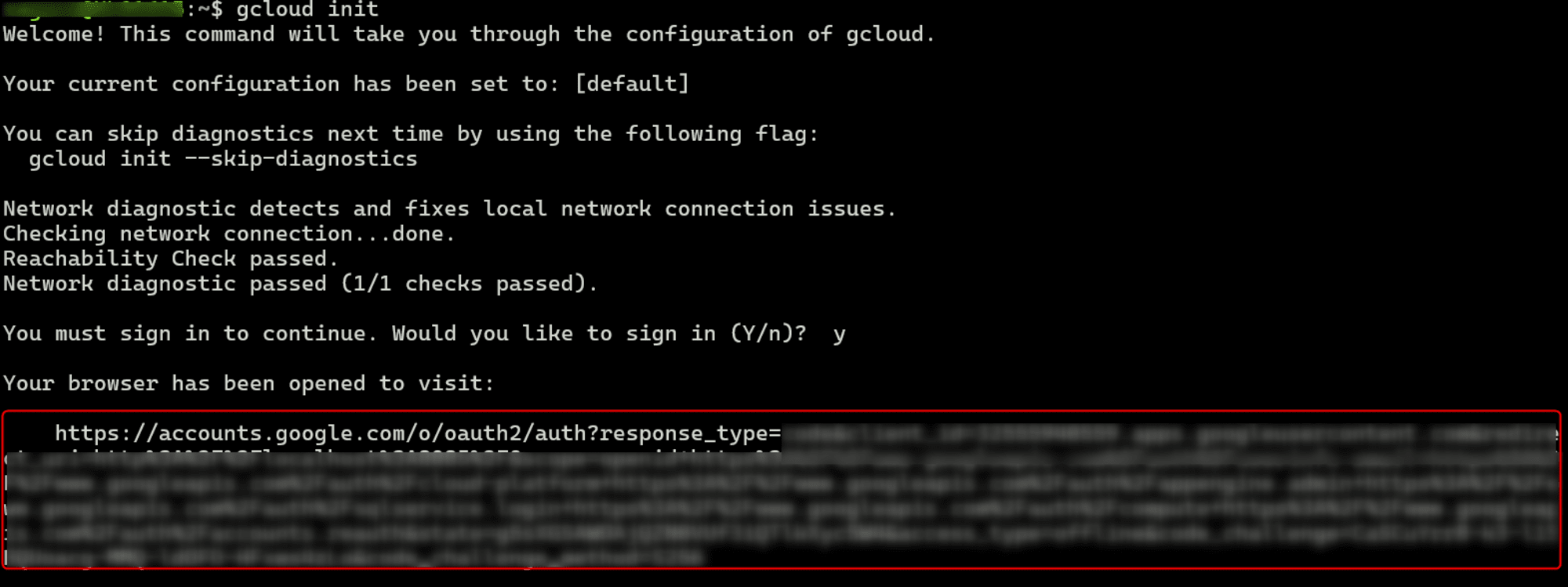
使用するGoogleアカウントを選択し、進めていきます。4枚目の画像が表示されたら完了です。
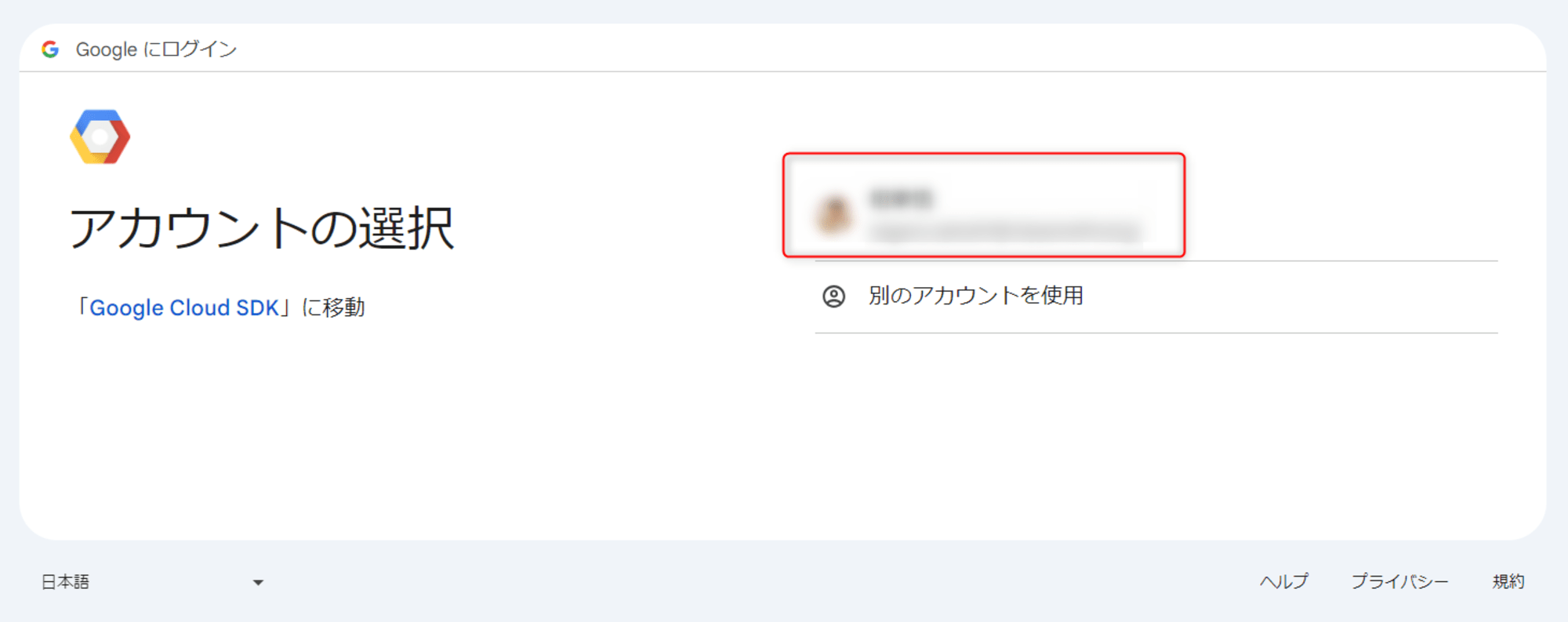
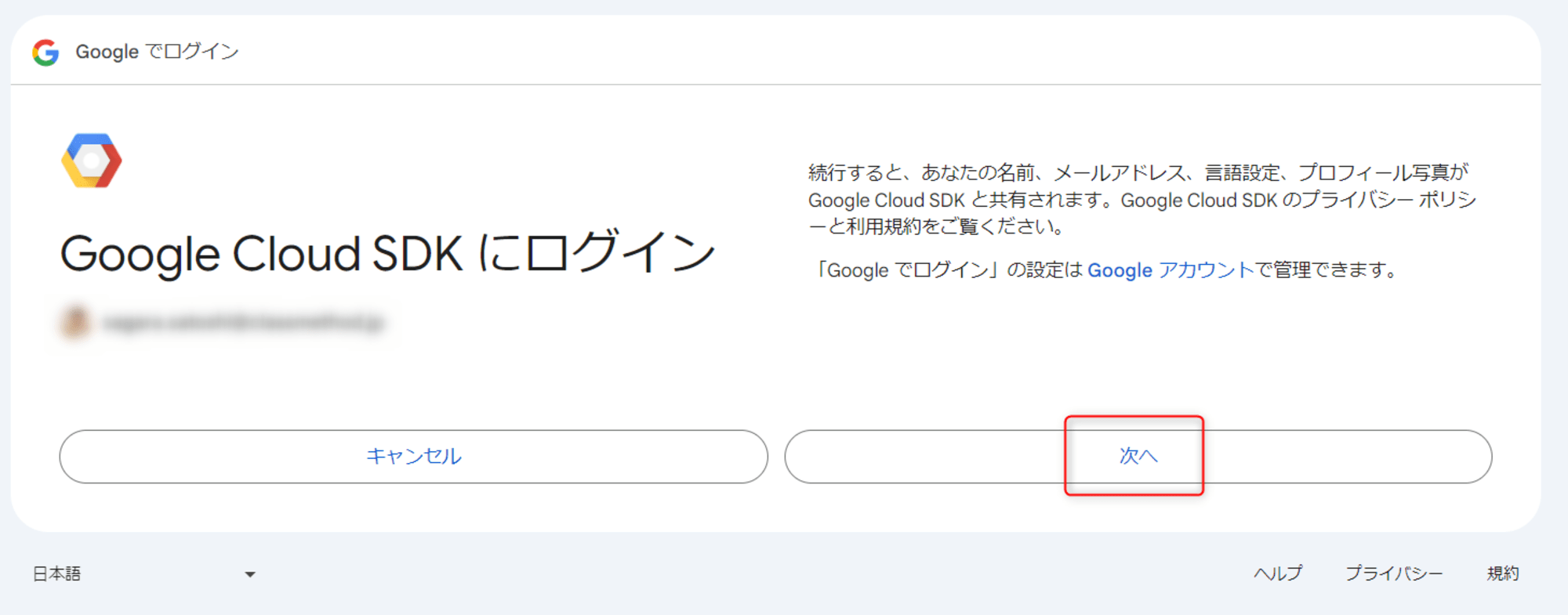
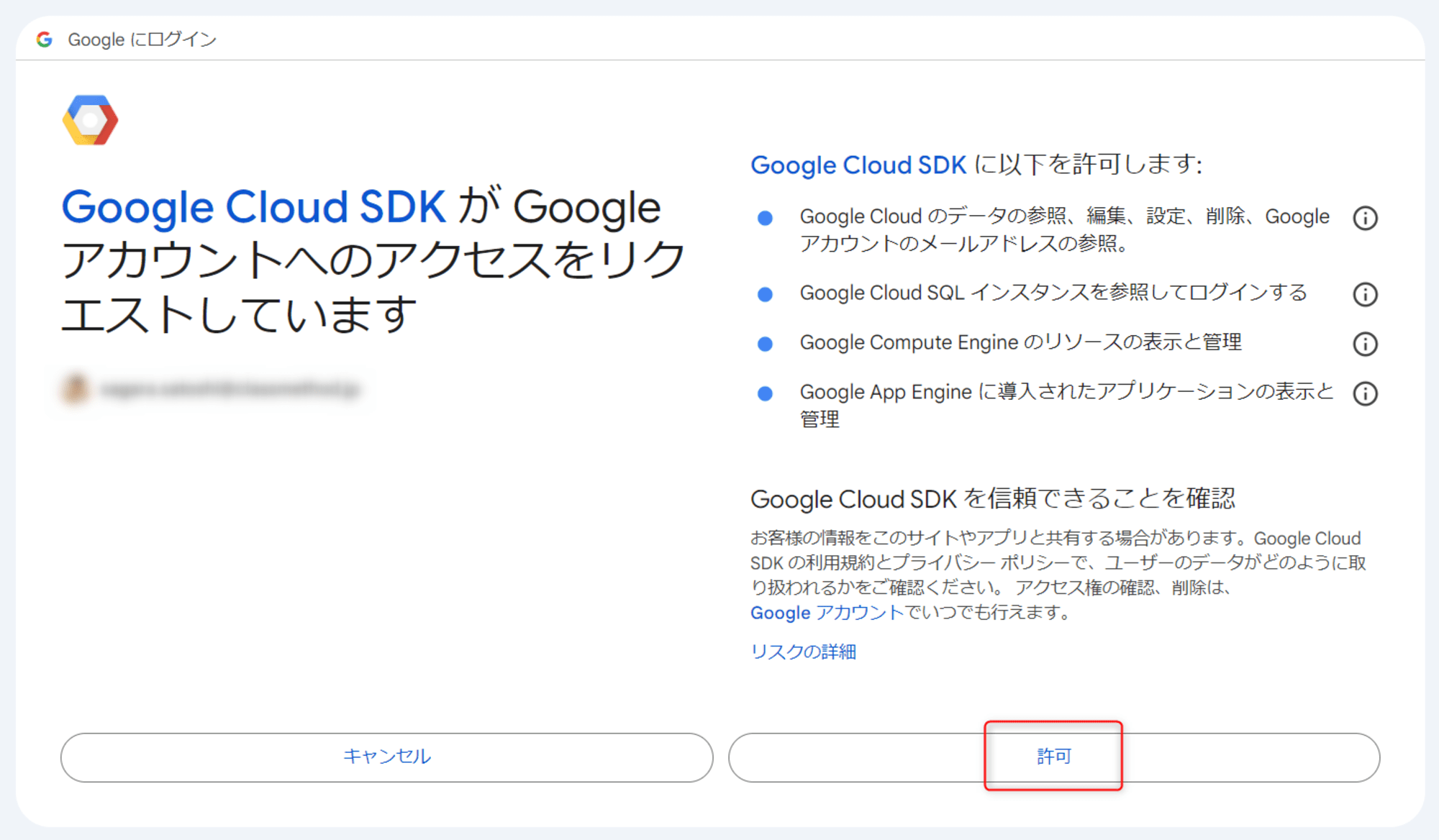
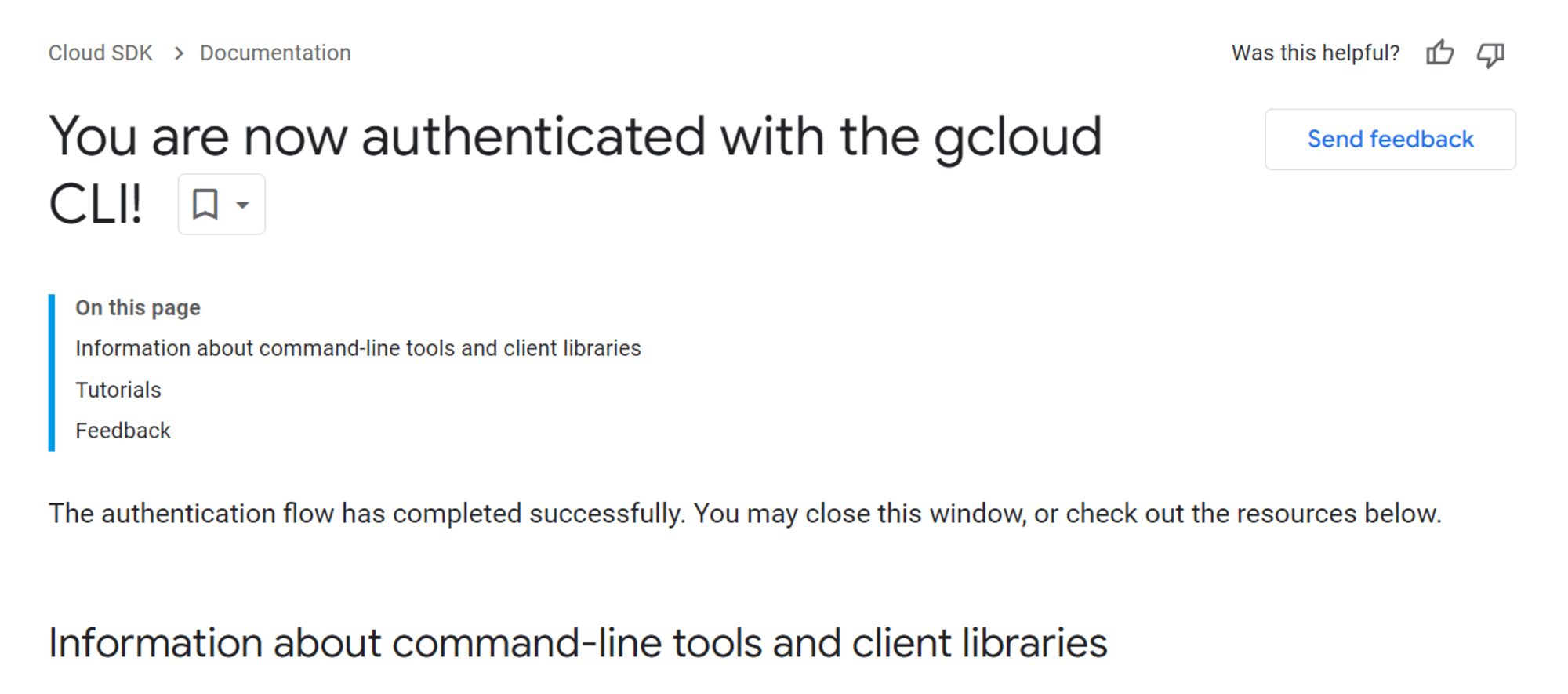
この後で先程コマンドを実行したターミナルに戻ると、どのGoogle Cloudプロジェクトを使うか選択するように指示されているため、使用するGoogle Cloudプロジェクトの番号を選択します。
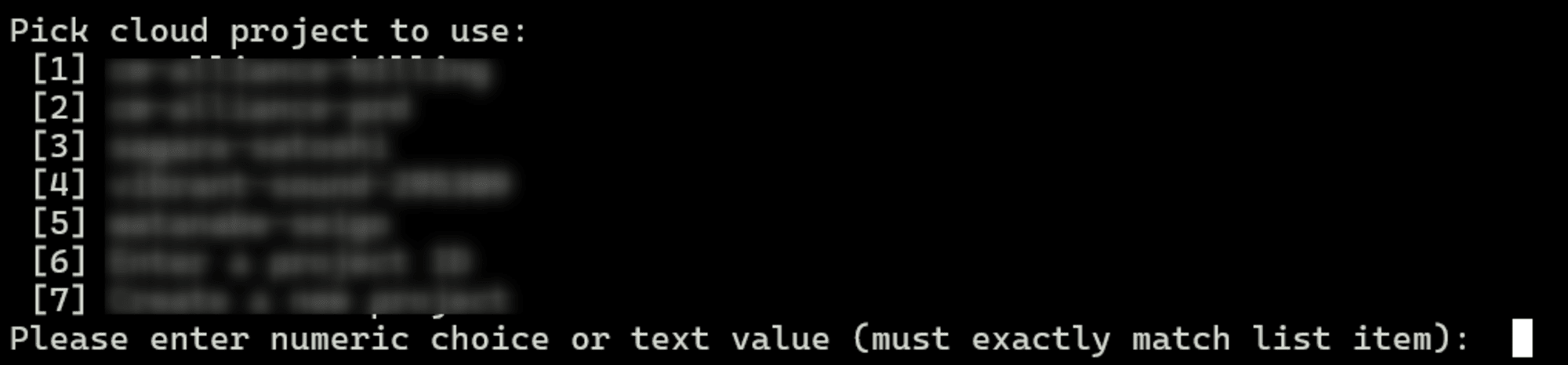
Do you want to configure a default Compute Region and Zone? (Y/n)?については、今回はnにして進めます。
すると、下図のように表示されますので、これで初期セットアップは完了です。
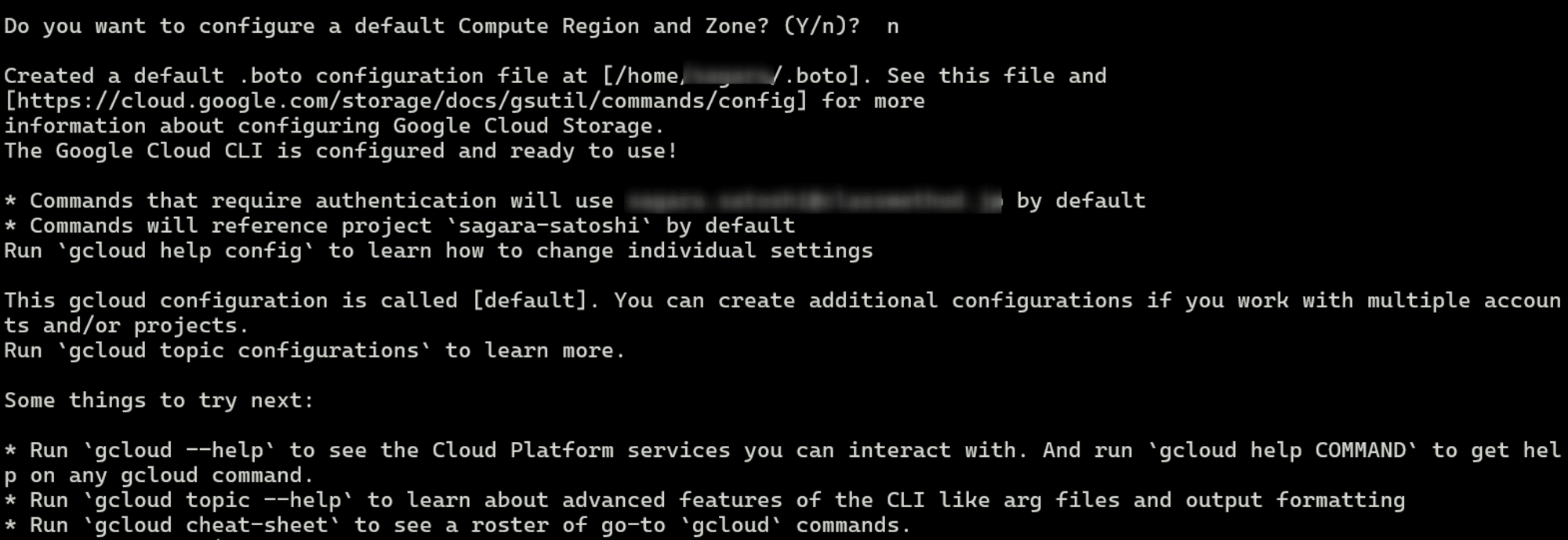
最後にちゃんとインストールされたかを確認するため、gcloud --versionを実行してみます。各ツールのバージョンが表示されれば、OKです。
gcloud --version
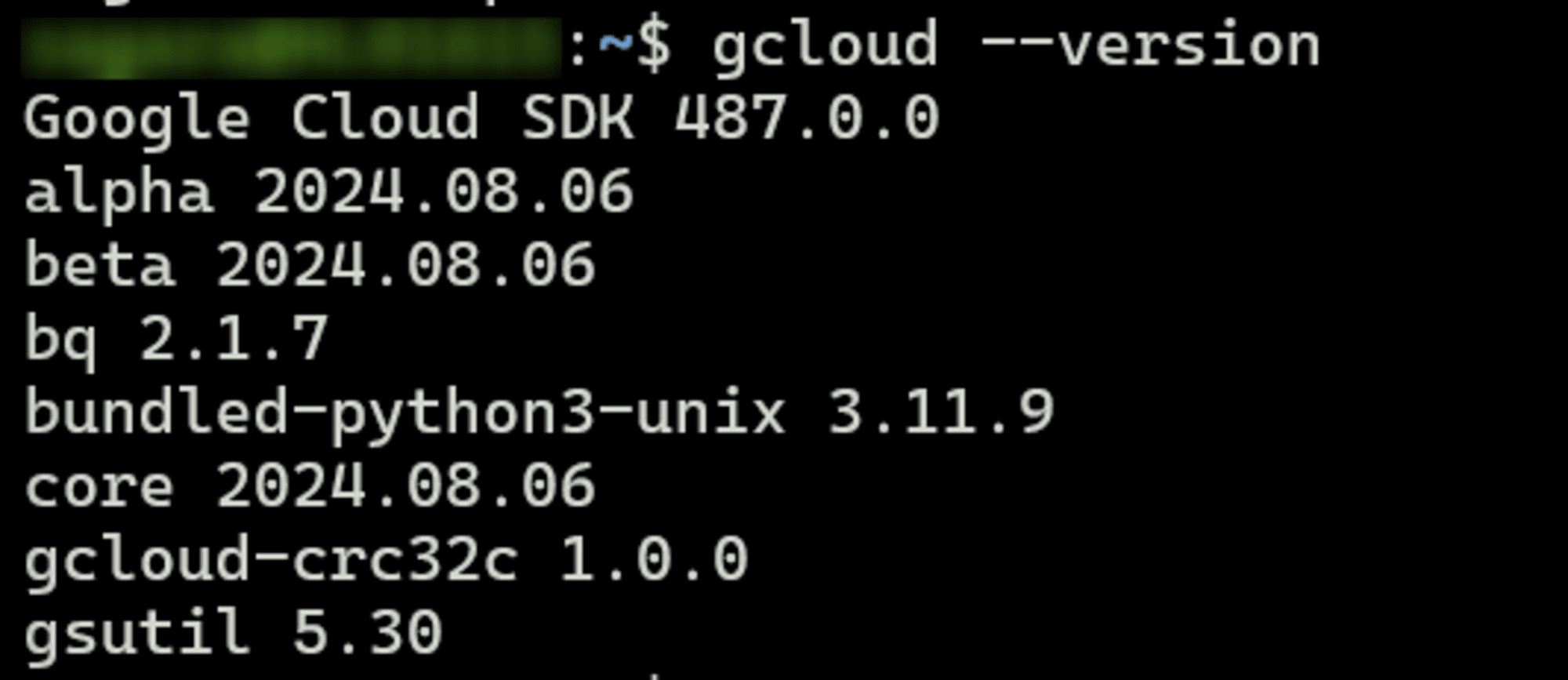
最後に
簡単ではありましたが、gcloud CLIをWSL2のUbuntu 24.04 LTSにインストールして初期セットアップをやってみました。
ただの感想ですが、OAuthでGoogle Cloudのアカウントを認証できるのはスマートだなと感じました!